
- #Incoming mail server for live.com how to
- #Incoming mail server for live.com install
- #Incoming mail server for live.com full
In the Account tab, choose SMTP from the Type dropdown and make sure the Mailer Type dropdown shows PostSMTP.
#Incoming mail server for live.com full
Next, open the full settings again by clicking the Show All Settings link. Add Outlook SMTP Server to Plugin’s Settings Make sure to save your changes when done. The email address should be your Outlook account email, while the name can be whatever you want your recipients to see: Setting the “From” email and name Then, go to the Message tab and enter your “From” email address and name.
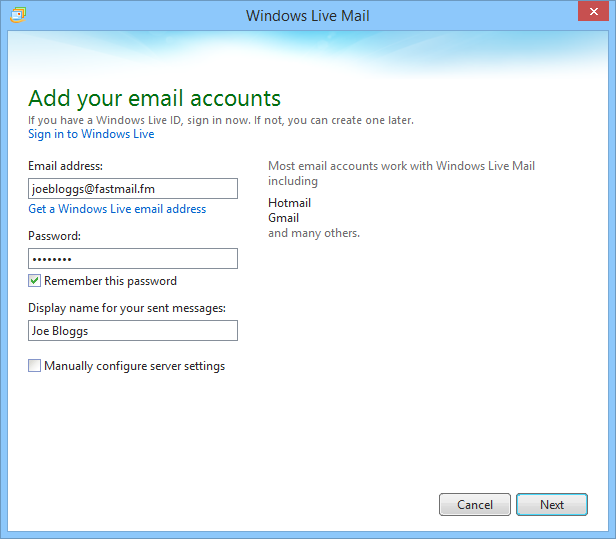
Subscribe Now Accessing the full Post SMTP settings Join 20,000+ others who get our weekly newsletter with insider WordPress tips! Want to know how we increased our traffic over 1000%? Then, go to the new Post SMTP area in your WordPress dashboard and click the option to Show All Settings:
#Incoming mail server for live.com install
To get started, install and activate the free plugin from. There are several popular options, but we recommend the Post SMTP plugin because it’s 100% free and includes features to debug any potential issues you might have with your site’s emails. To configure WordPress to use an SMTP service, you need a WordPress SMTP plugin. Install Post SMTP Plugin and Set “From” Details However, if you encounter any issues, there are also many other free SMTP servers to choose from, including the free Gmail SMTP server. The setup process mainly involves plugging the Outlook SMTP server settings into a WordPress SMTP plugin ( shown below). In that case, you can also configure your WordPress site to send its emails using the Outlook SMTP server to take advantage of the generous sending limits ( 300 emails per day to up to 100 recipients). Suppose you want to improve the reliability of the emails that your WordPress site sends.
#Incoming mail server for live.com how to
How to Configure Outlook SMTP for WordPress Sites Outlook enables IMAP access by default, so all you need to do is use these settings: Once you save the changes to enable POP3 access, you can use these settings:Īs we mentioned above, IMAP is usually a better option if you want to access emails from multiple devices. You can then choose whether or not to let apps and devices delete emails from Outlook or preserve them permanently. Under the POP options area, select Yes under the Let devices and apps use POP option. To enable it, click on the gear icon in the top-right corner of the Outlook interface and search for “pop.” Then, click the result for POP and IMAP (or you can click this link to go directly there). You should note that Outlook disables POP3 by default. However, POP3 can be a better choice if you’re only using one device. desktop and mobile) because it allows two-way syncing. In general, IMAP is better than POP3 if you want to access emails from multiple devices (e.g. If you want to use an email client, it’s also important to add either the POP3 or IMAP credentials to receive emails from Outlook in your email client.

While the Outlook SMTP server lets you send emails using your Outlook account, POP3 and IMAP let you import emails that other people have sent you. Make sure your Outlook SMTP settings are configured correctly with help from this guide ⬇️ Click to Tweet The Outlook SMTP server does have some sending limits that you should be aware of: you can send up to 300 emails per day to 100 recipients. Password: Your Outlook password - the same one you use to log in to the Outlook website.Username: Your full Outlook email address (e.g.
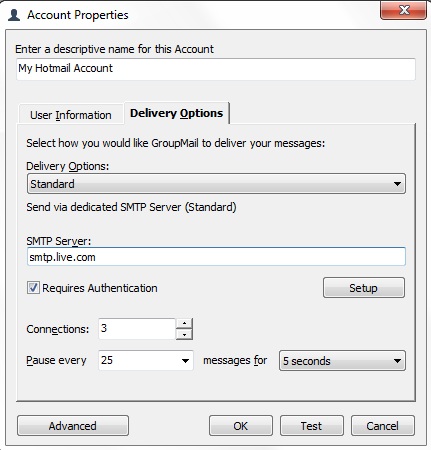


 0 kommentar(er)
0 kommentar(er)
